Font Autocad Shx
How to add a font file to AutoCAD. AutoCAD supports TrueType and SHX fonts. Installing an SHX font: Copy.shx files into the Fonts folder within the AutoCAD program folder: C: Program Files Autodesk AutoCAD 20xx Fonts Note: PostScript fonts (.pfb) and shape files (.shp) can be converted to.shx by using the COMPILE command in AutoCAD. 762 SHX AutoCAD Fonts Sign in to follow this. 762 SHX AutoCAD Fonts. By tzframpton, August 31, 2009 in Useful Links. Reply to this topic.
There will be times when you want to change all the fonts in a drawing quickly. For instance, you may want to convert PostScript fonts into a simple Txt . shx font to help shorten redraw times while you are editing. Or you may need to convert the font of a drawing received from another office to a font that conforms to your own
officestandards. In AutoCAD 2000, the Font map system variable works in conjunction with a font-mapping table, allowing you to easily substitute fonts in a drawing.
The font-mapping table is an ASCII file called Acad .fmp. You can also use a file you create yourself. You can give this file any name you choose, as long as it has the .fmp extension.

This font-mapping table contains one line for each font substitution you want AutoCAD to’make. A typical line in this file would read as follows:
romant; C:acadr14commonfontTxt.shx

In this example, AutoCAD is directed to use the Txt. shx font in place of the Romant.shx font. To execute this substitution, you type:
Fontmap: Fontmap filename
where Fontmap-filename is the font-mapping table you’ve created. This tells Auto- CAD where to look for the font-mapping information. Then you issue the Regen command to view the font changes. To disable the font-mapping table, you type:
You can also specify a font-mapping file in the Files tab of the Options dialog box. Look for the Text Editor, Dictionary, and Font File Names listing. Click the plus sign next to this listing and then click the plus sign next to the Font Mapping File listing to expose the current default font-mapping filename .
You can double-click this filename to open a Select a File dialog box. From there, you can select a different font-mapping file.
See Appendix D for more on the Fontmap system variable and other system variables.
Related AutoCad Assignments

From Draftsperson.net
Written by Jaiprakash Pandey, July 2015
Applies to:
- AutoCAD 2016, Similar principles to earlier versions.

Tutorial:
AutoCAD supports two type of fonts SHX and windows based font like truetype, opentype etc, windows based fonts are installed in windows operating system and AutoCAD accesses it from there but SHX is AutoCAD specific font which needs to be installed in AutoCAD font folder. In this article I will explain methods of installing both kind of fonts let’s start with windows based font.
Install windows based font:
You can download many windows based fonts online for free if you don’t have any font then download it and then right click on that font and click on install from contextual menu which appears, note that you need administrator privileges for making this installation. Here I am using Darleston font for explaining this installation.
After installation launch AutoCAD if AutoCAD is already open then close it and re-launch it. Now go to text style and look for font which you have installed you will find it along with other default fonts in font list of AutoCAD.
Install SHX font:
This font is AutoCAD specific and in order to install it you need to copy it in existing folder of AutoCAD fonts. To locate default folder for SHX font click on application menu and select options. In options window click on files tab and expand support file search path you will see location where font is installed.
Now copy SHX font and go to fonts folder and paste font in it, default location of font folder for AutoCAD 2016 is:
C:Program files autodesk autocad 2016fonts
After pasting this font launch AutoCAD and if it is already open then close it and launch it again, you will find required SHX font among list of all fonts in AutoCAD.
Font Autocad Download
About the Author
| I am mechanical engineer from India with a modest experience in AutoCAD and related CAD tools. In my short career I have mostly worked as Corporate trainer and my specialization was well… you guessed it right AutoCAD. On my blog TheSourceCad.com I share every tidbit of information, tips and tutorials on AutoCAD which I find interesting and worth sharing. Enjoy! Jaiprakash Pandey |
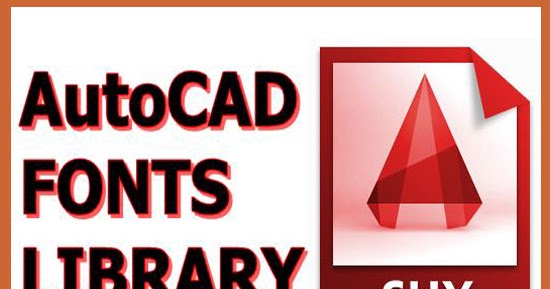
Font Autocad Shx Font
